A vital component of playing hands-free is some form of voice recognition software. To fulfill this need, there are two major players in the market: Dragon NaturallySpeaking and Windows Speech Recognition. While the former promises greater accuracy, the latter is included free as part of the Accessibility Features of any recent Windows operating system. (Note that there is a version of Dragon for Mac, but I have no experience with it and can thus not give my recommendation.)
Dragon NaturallySpeaking
There are actually three different versions of Dragon 13 available: Home, Premium, and Professional. For a comparison of the three different versions, you can see this PDF from Nuance. At nearly $500, Dragon Professional has the most advanced features, including the ability to write complex macros and commands. However, thanks to the free third-party software, Vocola — which I will show you how to use in a future post — you can get away with a copy of Premium, possibly Home (which I have not tried — YMMV).
Note: With the release of Dragon NaturallySpeaking 13, Nuance made the questionable decision to disable their Select-And-Say technology in many common Windows applications which are not out-of-the-box supported. While you have access to the full features of Dragon within the Microsoft Office suite (caveat: Home does not include spreadsheet support) and most major browsers, you may find spotty support for direct dictation in programs such as Pidgin, Notepad++, and others. Thankfully, this is not actually an issue for World of Warcraft, because we will be running DNS in Command Mode. Normal Mode is used for direct transcription of spoken text; Command Mode only recognizes specifically defined commands, and is perfect for our purposes.
Windows Speech Recognition
Windows Speech Recognition works very similarly to Dragon NaturallySpeaking, and comes installed by default with all recent versions of Windows. A few of the commands vary, and I actually didn’t notice any difference in accuracy between the two, although I have never tried playing time-sensitive games with WSR. I was fortunate enough to be given a copy of Dragon Medical at work and became familiar enough with it that I was willing to purchase my own copy of Dragon NaturallySpeaking 13 Premium for use at home. Regrettably, I was forced to abandon WSR because I could not keep the third-party application Vocola 3 running (it would wordlessly close itself every few minutes).
Regardless of which voice dictation software you choose, you will have some preliminary set up and training to do, to teach the software about how you speak. This can take anywhere from 5-15 minutes and is super un-fun but necessary. Either software will have you read text so that it can learn your accent and how you pronounce certain words. It is advisable to do this without a seven-year-old standing over your shoulder asking you for snacks and if you want to play Minecraft and will you please open another box of Legos.
How to train your Dragon (or WSR)
Obviously, there are many words used in World of Warcraft that you won’t find within a normal dictionary. Luckily, it is easy to train speech recognition to recognize specific words.
In Dragon NaturallySpeaking:
- Either select the word you wish to train and say, Add that to vocabulary or simply say Open vocabulary editor. This will bring up the Vocabulary Editor dialog.
- If the word is not part of your dictionary already, you can click the Add button or say Click Add to add it. This will bring up a second dialog for Add word or phrase.
- Ensure the word is spelled correctly and click Add or say Click Add to open the Train Words dialog.
- Click Go or say Click Go then speak the word or phrase aloud. When you’re finished, click Done (or say Click Done). If you prefer to add additional words or phrases, instead click Done & Train Another.
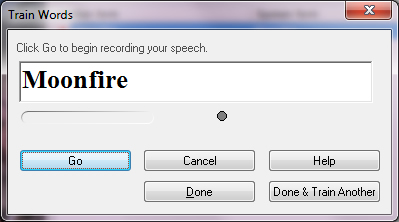
In Windows Speech Recognition:
- Right click on either the application window or the system tray icon and select Open the Speech Dictionary. Alternately, say Open Speech Dictionary.
- Click on or say Add a new word.
- Enter the word or expression you want to train (or say Start Spelling to verbally spell it out) and click or say Next.
- On the next screen, ensure the Record a pronunciation upon Finish option is checked. In the case of a proper noun (such as Lifebloom), select the option for This word is always capitalized. If you are planning to train several words, check the I want to make further modifications to the Speech Dictionary upon Finish option. Click Finish.
- On the Record a pronunciation dialog, click the Record button and recite the word clearly. Click or say Finish.
Useful Voice Commands
Once you have started using Voice Recognition regularly, you will find yourself expecting the feature in other places — such as your phone. I have even caught myself walking up to the bank of elevators at work and demanding, “Push Button!” Here are just a few commonly (actually useful) things you can accomplish out-of-the-box with Dragon:
- Open Program by Name: Say Open followed by the name of any shortcut found either on your desktop or in your Start Menu, ex. Open World of Warcraft. It’s a good idea to rename all of your frequently used shortcuts to easy to remember names. And one caveat to remember is that, should you have more than 100 shortcuts in your Start Menu and Desktop combined, Dragon will randomly select 100 to index.
- Minimize Window / Maximize Window / Close Window
- Wake up / Go to Sleep: toggles speech recognition on or off respectively.
- Copy that / Paste this: copy selected text; paste text in the current cursor position.
- Switch to Command Mode / Switch to Normal Mode: Toggle between the recognition mode that only accepts and interprets previously defined commands and the mode that allows for free-form dictation.
Obviously, Dragon NaturallySpeaking was developed more for the dictation of documents, emails, and the like. In fact, you won’t see a tremendous number of built-in commands that are immediately applicable to gaming on the Dragon NaturallySpeaking 13 cheatsheet, but that’s where Vocola comes in. In my next post, we will dive into the installation and use of Vocola.
A Note on Headsets
